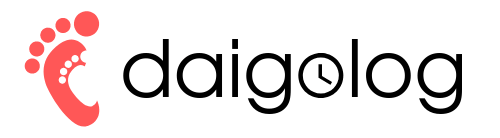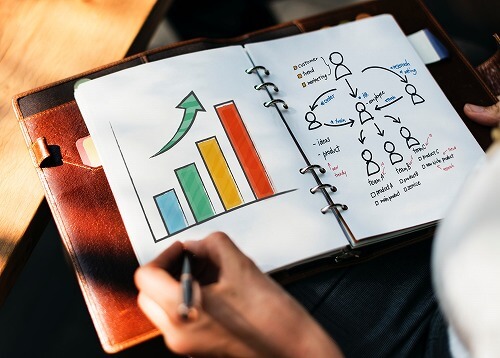村上醍醐です。
備忘の意味も込めてやり方をメモ。
ちなみに業務上、本当に必要になったときに使うだけで、プログラミング知識等はほぼ皆無に近いです。
- 「PowerShell」とは
- 「PowerShell」呼び出し方
- 「PowerShell」でフォルダ・ファイル名の一覧を取得する際の3段活用
- 「PowerShell」ってなんだかハードルが高いと思われる方は・・・
「PowerShell」とは
「コマンドプロンプト」のほうが馴染みがあるかもしれませんが、コマンドを打ち込むことによって、直接パソコンと意思疎通できる機能のことです。
特定の作業(ファイルの結合、フォルダ構造の出力など)の場合は、コマンドプロンプトやPowerShellが有効だったりします。
Windows10には一般的に上位互換とされている「PowerShell」がプリインストールされています。
今回紹介する作業や、ファイル結合程度であれば、どちらでもよいでしょう。
「PowerShell」呼び出し方
過去記事にまとめていますので、下記リンクからどうぞ。
「PowerShell」でフォルダ・ファイル名の一覧を取得する際の3段活用
1. とりあえず一覧を出したい
dir

結果は、カーソルで該当箇所を選択すれば、コピー・アンド・ペーストすることが可能です。
メリット :
コマンドが「dir」の3文字だけなので、覚えやすい。
「Directory(ディレクトリ)」の頭3文字と覚えておけばOK。
デメリット :
最終更新日やファイルサイズも一緒に出てしまい、コピペされてしまう。
デメリットが気になる方は次ステップに進みましょう。
2. 余計な情報を排除して名称だけ出したい
dir -name

メリット :
このコマンドなら、ファイル(フォルダ)名のみがコピペ可能です。
デメリット :
コマンドがちょっと覚えにくい。
ファイル名 → name と連想しておくと良いかもしれませんね。
※「コマンドプロンプト」なら「dir /b」と同じ意味です
でも、コピペがやっぱり面倒、という方は次ステップへお進みください。
3. ファイルに出力したい
dir -name | out-file ***.txt

このコマンドの意味するところは、一覧を「***.txt」というテキストファイルとして同一フォルダ内に出力する、ということです。
(上記例なら「test.txt」)
拡張子を変えれば、csv形式の出力も可能です。
ただし、一覧に「test.txt」自身も記述される点はご注意ください。
これらのテクニックは、画像ファイルの整理の際など、フォルダにあるファイル名を一覧化して管理したいときなどに有用かと思います。
簡単なので、ぜひ試してみてください。
「PowerShell」ってなんだかハードルが高いと思われる方は・・・
Excelができれば、同じことができますので、下記の記事からやりかたをチェックしてみてください。